Z7_3054ICK0KGTE30AQO5O3KA30N0
hp-concentra-wrapper-portlet
 Actions
Actions
HP Officejet Pro 8600 Printers - Paper Jam Error
This document is for HP Officejet 8600 e-All-in-One printers.
During a print job, the printer stops feeding pages, and a Paper Jam error message displays on the printer control panel. This indicates that paper might be jammed inside the printer.
note: Paper jams can be real or false. The printer might report a paper jam even when there is no jammed paper. The following steps apply to both real and false paper jams.
Video overview
The following video demonstrates how to clear a paper jam.
Step 1: Look for jammed paper
Paper jams can occur in multiple areas of the printer. If you cannot find the paper jam in one area, continue to the next area until the jam is located.
caution: Trying to clear a paper jam from the front of the printer can damage the print mechanism. Gain access to and clear paper jams through the rear of the printer whenever possible.
Clear jammed paper from the rear of the printer
Remove any jammed paper that is accessible from the rear of the printer.
-
Press the Power button to turn on the printer.
-
Wait until the printer is idle and silent before you continue.
-
While the printer is still on, disconnect the power cord from the rear of the printer.
warning: You must disconnect the power cord before reaching inside the printer to avoid risk of injuries or electric shock.
-
Turn the printer so that the rear of the printer faces you.
-
Push in the buttons on both sides of the two-sided printing accessory (duplexer), and then pull out to remove the duplexer.
note: Your printer might look slightly different than the one pictured, but the steps are the same.
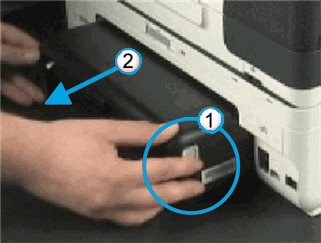
-
Press the buttons on the sides of the duplexer.
-
Pull the duplexer out of the printer.
-
Gently remove any jammed paper or bits of torn paper from the rollers inside the printer. Use both hands to pull any whole sheets of paper to avoid tearing them.

-
If the paper tears while you remove it from the rollers, more paper jams might occur. Check the rollers and wheels for torn pieces of paper that might remain inside the printer.

-
If you do not see any jammed paper in the rear access area, press the tabs on the sides of the duplexer, and then lower the cover.
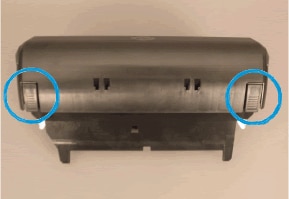
-
Gently remove any jammed paper from inside the duplexer.
-
With the duplexer open, check the rollers. Note if any rollers are missing, do not roll freely, or are damaged. These conditions might mean the rollers are not feeding the paper correctly. In that case, replace the duplexer.
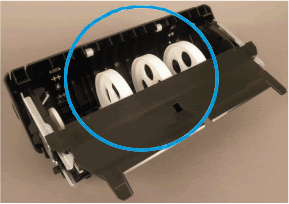
-
Close the duplexer cover, and then reinsert the duplexer into the rear access area of the printer.

-
Push the duplexer in until it clicks into place.

Turn on the printer, and then try to print. If the error persists, check for jammed paper in another area of the printer.
Clear jammed paper from Tray 1
Remove any loose or jammed paper that is accessible from the Tray 1 area.
-
Press the Power button to turn off the printer.
-
Disconnect the power cord from the rear of the printer.
warning: You must disconnect the power cord before reaching inside the printer to avoid risk of injuries or electric shock.
-
Remove all paper from the output tray.
-
Place your fingers in the slot on the front of Tray 1.

-
Pull the tray toward you to remove it.

-
Grasp any jammed paper from the bottom of the printer with both hands, and then pull the paper slowly but firmly toward you to remove it.
caution: Remove paper from the tray as carefully as possible. If any torn pieces of paper remain inside the printer, more paper jams might to occur, and this could damage the print mechanism.
-
Tap a stack of plain paper on a flat surface to align the edges.
-
With the input tray outside of the printer, load the stack of paper.
-
Make sure all the paper in the stack is the same size and type. Never load mixed types of paper in the tray. The printer can only process one type of paper at a time.
Do not use paper with paper clips or staples attached.Do not use paper that is bent, torn, dusty, damp, wrinkled, curled, or paper that does not lie flat.
-
Verify that the paper height does not exceed the solid red lines on the sides of the tray.

-
Adjust the paper width and length guides. The paper should rest against the end of the tray, and the guides rest against the edges of the paper.

-
Paper width guide
-
Paper fill guide
-
Paper length guide
-
Carefully reinsert the tray into the printer, and then push the tray forward until the tray locks into place.
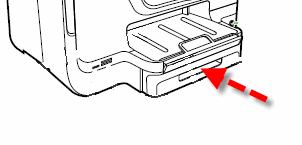
-
Reconnect the power cord to the rear of the printer, and then turn on the printer.
Turn on the printer, and then try to print. If the error persists, check for jammed paper in another area of the printer.
Clear jammed paper from optional Tray 2
Remove any loose or jammed paper that is accessible from the Tray 2 area.
note: If your printer does not include Tray 2 as an optional accessory, skip to the next step.
-
Make sure the printer is turned off and disconnected from the power source.
warning: You must disconnect the power cord before reaching inside the printer to avoid risk of injuries or electric shock.
-
Lift the printer off Tray 2, and then set the printer aside.
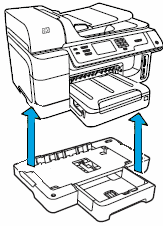
-
Check the bottom of the printer for jammed paper.
-
Remove any jammed paper from the bottom of the printer.
-
Remove any jammed paper from Tray 2.
-
Tap a stack of plain U.S. letter or A4 size paper on a flat surface to align the edges.
-
With the input tray outside of the printer, load the stack of paper.
-
Verify that the paper height does not exceed the solid red lines on the sides of the tray.

-
Adjust the paper width and length guides. The paper should rest against the end of the tray, and the guides rest against the edges of the paper.

-
Paper width guide
-
Paper fill guide
-
Paper length guide
-
Carefully reinsert the tray into Tray 2, and then push the tray forward until the tray locks into place.
-
Set the printer on top of Tray 2.
-
Reconnect the power cord to the rear of the printer, and then turn on the printer.
If you have checked and removed any jammed paper from each printer area and the error persists, continue to the next step.
Step 2: Check the carriage path with the carriage docked
Check the carriage path with the carriage docked in its station on the far-right side of the printer.
-
Press the Power button to turn off the printer.
-
Disconnect the power cord from the rear of the printer.
caution: Do not reach into the ink cartridge access area when the printer is plugged into an electrical outlet.
-
Place your fingers into the slot on the left side of the printer, and then pull to open the ink cartridge access door.
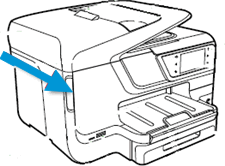
-
Gently pull out any jammed or torn paper from inside the printer.
-
Use a flashlight to check for torn pieces of paper that might remain inside the printer. If any torn pieces of paper remain inside the printer, more jams are likely to occur.
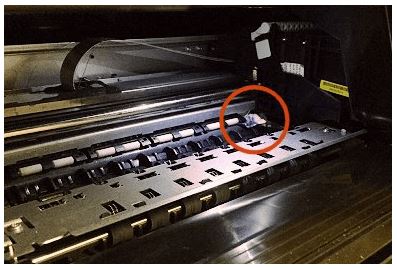
-
Close the ink cartridge access door.
-
Reconnect the power cord to the rear of the printer, and then turn on the printer.
-
Wait until the warm-up period finishes and your printer is idle and silent before you proceed.
Step 3: Check the carriage path with the carriage undocked
Check the carriage path with the carriage undocked from its station on the far-right side of the printer.
-
Keep the printer turned on.
-
Place your fingers into the slot on the left side of the printer, and then pull to open the ink cartridge access door.
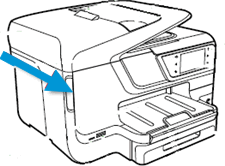
-
Wait for the carriage to move to the left side of the carriage path.
-
Disconnect the power cord from the rear of the printer.
caution: Do not reach into the ink cartridge access area when the printer is plugged into an electrical outlet.
-
Grasp the carriage, and then try to move the carriage to the right and to the left sides of the printer.
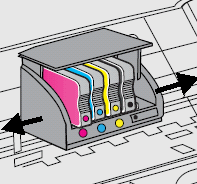
-
Move the carriage to the far-left side of the printer.
If the carriage does not move freely, apply minimal pressure to the right side of the carriage, and then push the carriage to the left. Do this only if the carriage is not docked in its station on the far-right side of the printer.
-
Look for and remove any obstructions along the far-right side of the carriage path, such as paper or debris.
-
Use a flashlight to check for torn pieces of paper that might remain inside the printer. If any torn pieces of paper remain inside the printer, more jams are likely to occur.
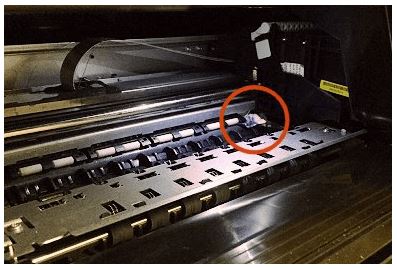
-
Move the carriage to the far-right side of the printer.
If the carriage does not move freely, apply minimal pressure to the left side of the carriage, and then push the carriage to the right. Do this only if the carriage is not docked in its station on the far-right side of the printer.
-
Look for and remove any obstructions along the far-left side of the carriage path, such as paper or debris.
-
Close the ink cartridge access door.
-
Reconnect the power cord to the rear of the printer, and then turn on the printer.
-
Wait until the warm-up period finishes and your printer is idle and silent before you proceed.
Try to print. If the error persists, continue to the next step.
Step 4: Clean the paper feed rollers
Dust, paper fiber, and other debris might accumulate on the paper feed rollers and cause paper jams and paper feed issues. Clean the rollers inside the printer, and then try to print again.
Clean the rollers in the printer
Clean the rollers inside the rear access area.
-
Press the Power button to turn off the printer.
-
Disconnect the power cord from the rear of the printer.
caution: You must disconnect the power cord before reaching inside the printer to avoid risk of injuries or electric shock.
-
Push in the button on either side of the two-sided printing accessory (duplexer), and then remove the duplexer.
note: Your printer might look different than the one pictured, but the steps are the same.
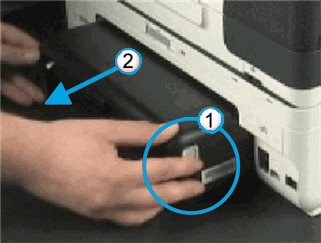
-
Press the buttons on the sides of the duplexer
-
Pull the duplexer out of the printer
-
Lightly dampen a clean, lint-free cloth with bottled or distilled water, and then squeeze any excess liquid from the cloth.
-
Press the cloth against the rollers, and then rotate them upward with your fingers. Apply a moderate amount of pressure to remove any dust or dirt buildup.

-
Allow the rollers to dry completely (approximately 10 minutes).
-
Reconnect the power cord to the rear of the printer, and then turn on the printer.
Try to print. If the error persists, continue to the next section.
Clean the rollers in the duplexer
Clean the rollers behind the ink access area of the printer.
-
Lightly dampen a clean, lint-free cloth with bottled or distilled water, and then squeeze any excess liquid from the cloth.
-
Press the cloth against the external rollers, and then rotate them upward with your fingers. Apply a moderate amount of pressure to remove any dust or dirt buildup.

-
Press down on the two tabs at the ends of the duplexer to open the duplexer cover.
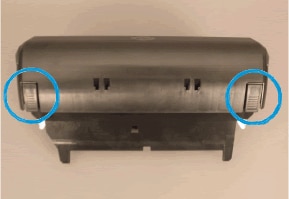
-
Press the cloth against the internal rollers, and then rotate them with your fingers. Apply a moderate amount of pressure to remove any dust or dirt buildup.
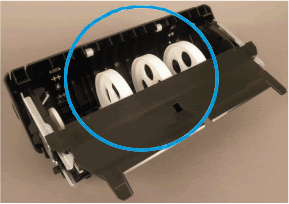
-
Allow the rollers to dry completely (approximately 10 minutes).
-
Close the duplexer cover.
-
Gently push the duplexer into the printer until it snaps firmly into place. Do not press the buttons on the end of the duplexer while you reattach it.

-
Reconnect the power cord to the rear of the printer, and then turn on the printer.
Try to print. If the error persists, continue to the next step.
Step 5: Reset the printer
Sometimes a paper jam error persists even though there is no jammed paper (false paper jam). Reset the printer, which might clear a false paper jam error, and then try to print again.
-
With the printer turned on, disconnect the power cord from the printer.
-
Unplug the power cord from the power source.
-
Wait 60 seconds.
-
Reconnect the power cord to a wall outlet and to the printer.
note: HP recommends plugging the printer directly into a wall outlet.
Step 6: Service the printer
Service or replace your HP product if the issue persists after completing all the preceding steps.
Go to Contact HP Customer Support to schedule a product repair or replacement. If you are in Asia Pacific, you will be directed to a local service center in your area.
To confirm your warranty status, go to HP Product Warranty Check. Repair fees might apply for out-of-warranty products.
brandintly1976.blogspot.com
Source: https://support.hp.com/us-en/document/c02915719
![]() Actions
Actions 
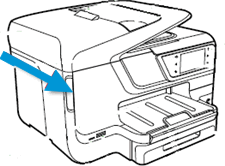
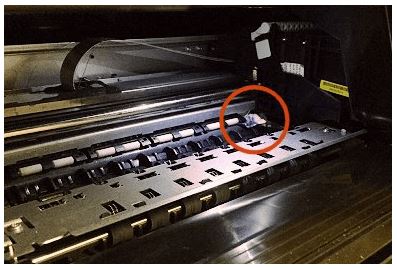
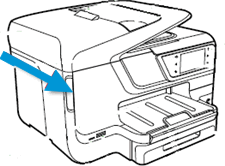
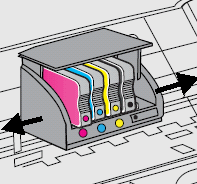
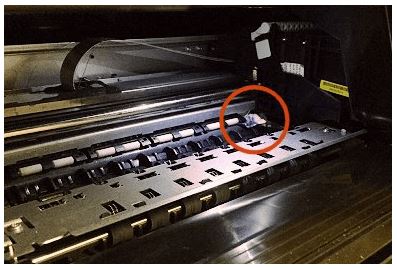
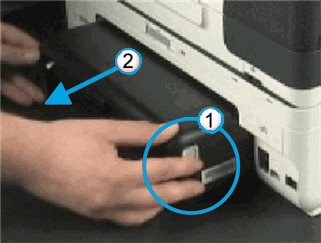


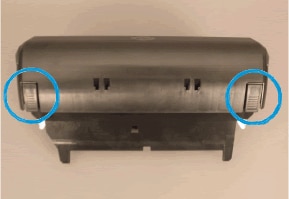
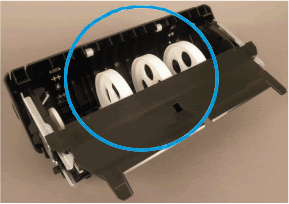






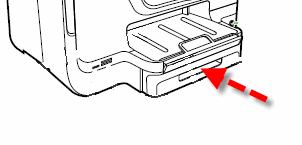
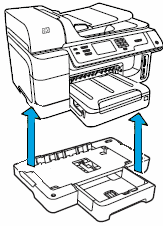



0 Response to "Hp Officejet Pro 8600 Lines When Feeding Paper"
Post a Comment